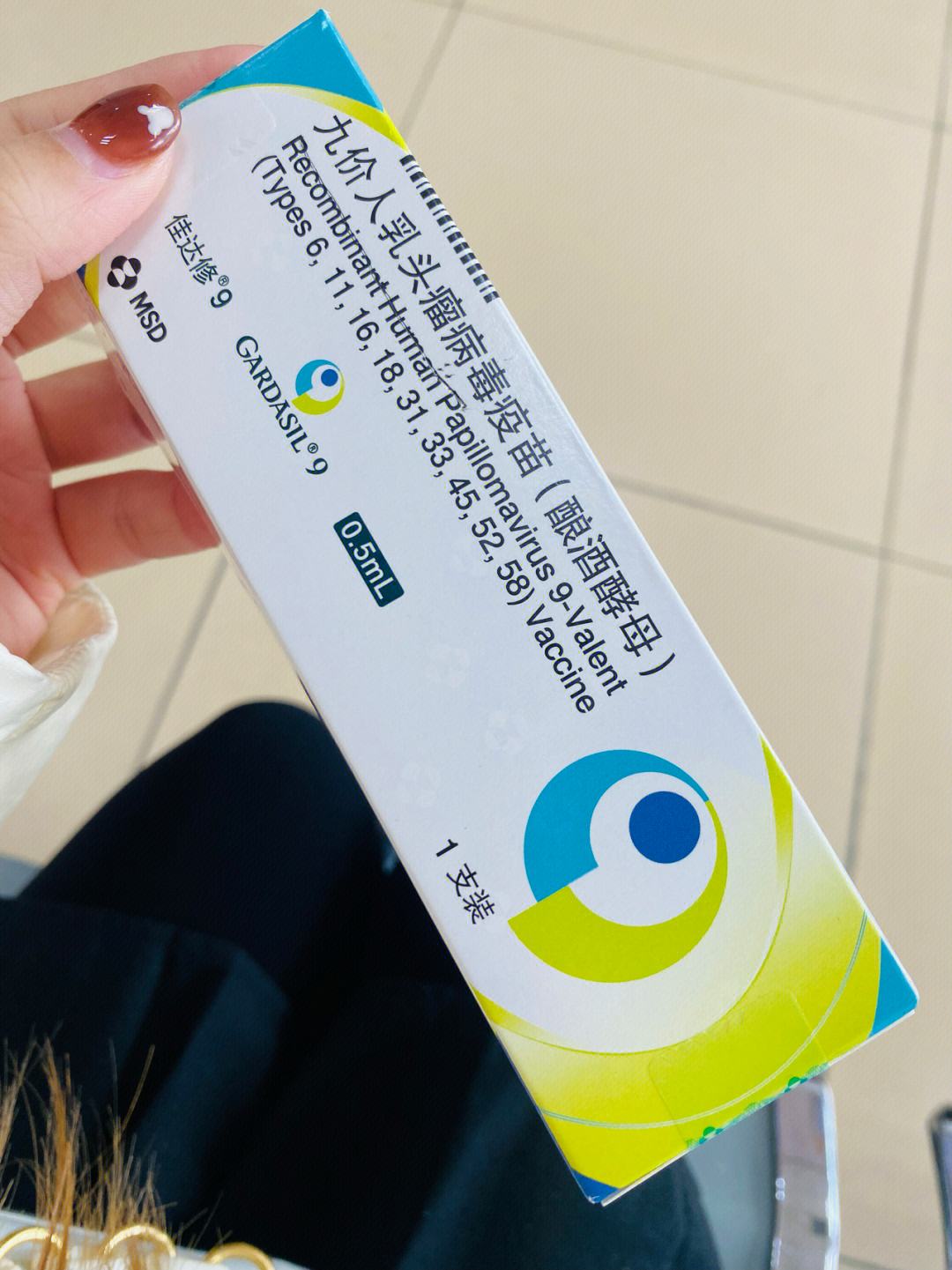在 Windows 系统的心脏地带,隐藏着一种强大的工具命令提示符(CMD)。其中,对磁盘进行格式化的主要命令是 `FORMAT`。今天,让我们一起揭开这个命令的神秘面纱,看看如何正确使用它。
当我们提及磁盘格式化,首先要了解其基本语法。格式如下:
```cmd
FORMAT 驱动器盘符 [/参数]
```
在实际操作中,用户可能会接触到以下几种常用参数:
`/FS:文件系统`:指定你想要的文件系统,比如 `NTFS`、`FAT32` 或 `exFAT`。默认通常是 `NTFS`。
`/Q`:追求速度的你可以选择这个参数,它会让格式化过程不扫描磁盘坏道,从而加快进度。
`/V:卷标`:为你的磁盘设置一个独特的名称,也就是卷标。
`/X`:如果磁盘正在被使用,这个参数可以强制解除占用。
`/A:大小`:调整分配单元的大小,这取决于你的文件系统和需求。
`/P:次数`:彻底擦除数据,次数代表覆盖的次数,这一功能只在 NTFS 系统中可用,适用于需要彻底删除数据的场景。
下面是一些实际操作的示例:
1. 假设你有一个 U 盘,盘符是 F:,你想快速将其格式化为 FAT32 文件系统,可以使用以下命令:
```cmd
FORMAT F: /FS:FAT32 /Q
```
2. 如果你想对 C 盘进行全面格式化(转为 NTFS),请小心操作,因为这个命令会清除 C 盘上的所有数据:
```cmd
FORMAT C: /FS:NTFS
```
3. 若你需要安全地擦除某个磁盘的数据,可以通过以下命令,指定覆盖的次数:
```cmd
FORMAT D: /P:3
```
请注意!格式化操作存在数据丢失的风险。在操作前务必备份重要文件,并且确认输入的盘符是正确的。格式化系统盘时,你可能需要从 Windows 安装介质启动或使用管理员权限。
对于普通用户来说,通过文件资源管理器右键菜单进行图形化格式化可能更为直观和安全。
除了基本的 `FORMAT` 命令,你还可以使用 `diskpart` 工具进行更高级的格式化操作。这个工具允许你列出所有磁盘、选择目标磁盘、清除磁盘分区,并创建新的分区和进行格式化。使用它,你可以完成更复杂的磁盘管理任务。
例如:
```cmd
diskpart
list disk 列出所有磁盘信息
select disk N 选择你想要操作的磁盘(N 为磁盘编号)
clean 清除磁盘上的所有分区信息
create partition primary 创建一个新的主分区
format fs=NTFS quick 快速格式化新分区为 NTFS 文件系统
```
在进行任何操作之前,请确认你的具体场景(如磁盘类型、系统环境等),并谨慎操作。确保你的数据安全是最重要的。如果你有任何疑问或需要进一步的帮助,请寻求专业人士的建议。